
When expanding an item, you can add notes for students or view notes that are already added.
Note for student - Item expanded view:
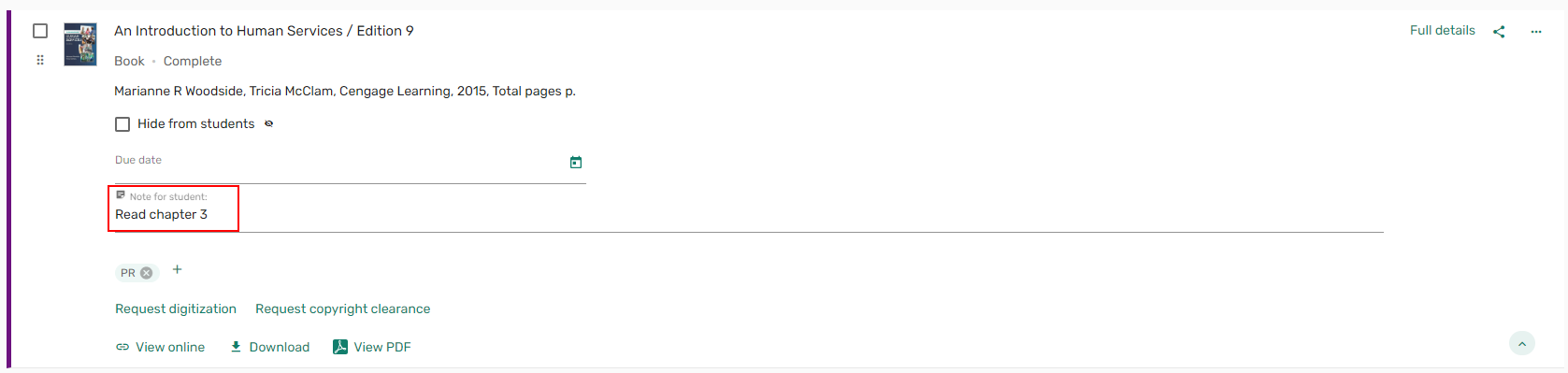
You can also add/view Notes for students from the item Full details pane > Item actions tab.
Note for student - Item Full details:
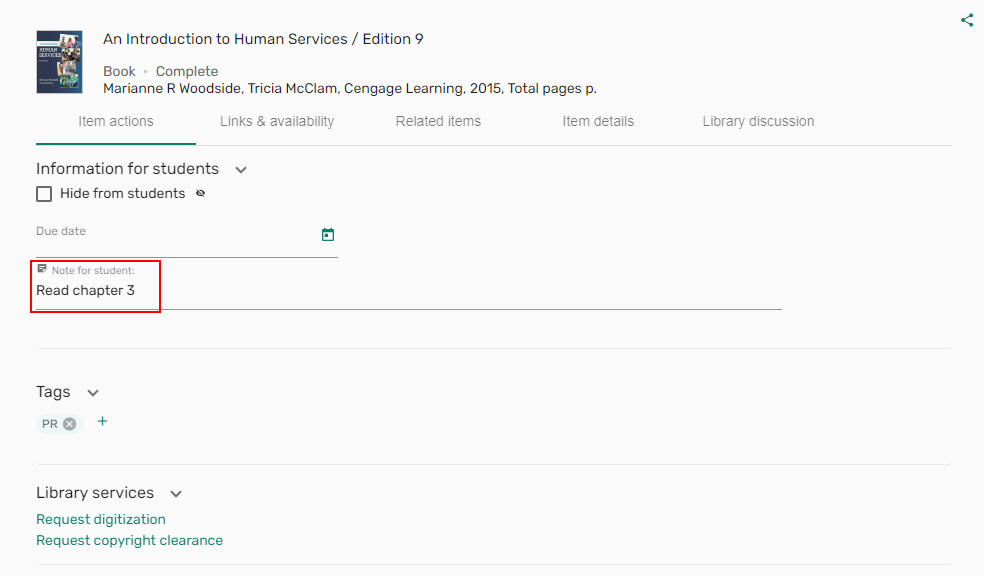
Notes for students can be formatted or linked using the floating format menu when adding the note. Any changes to the note are automatically saved.
Note for student - formatting options:
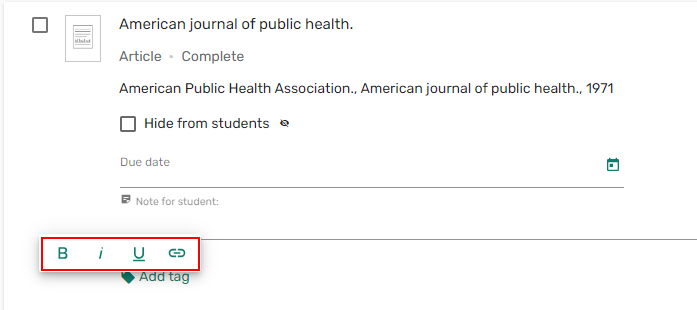
When adding/editing a student note for an item, you can add a formatted URL which is displayed as a clickable link in the Note for students field in the expanded item view and full view.
To add and format a URL in the Note for students:
In the Note for students field on the expanded item view or Full view Item actions tab type the text you want to link, and then highlight it using your mouse. The floating menu will appear.
Select the Insert link  icon.
icon.
In the URL field, enter the URL to which you want to link.
In the Text field, the text you highlighted will be displayed.
Select Insert.